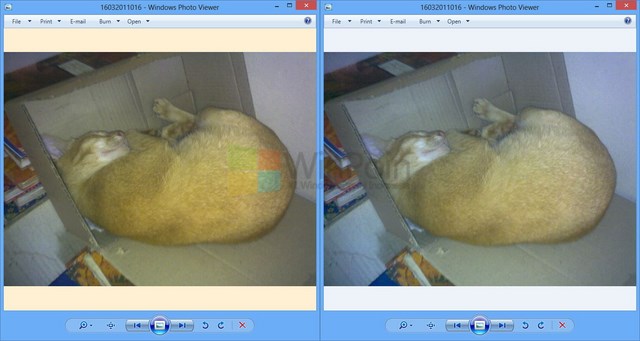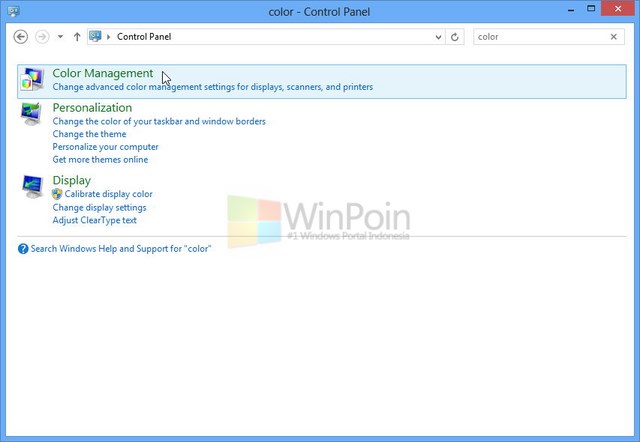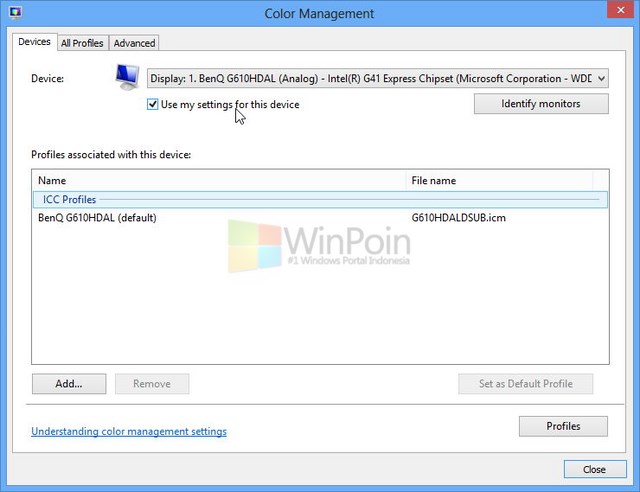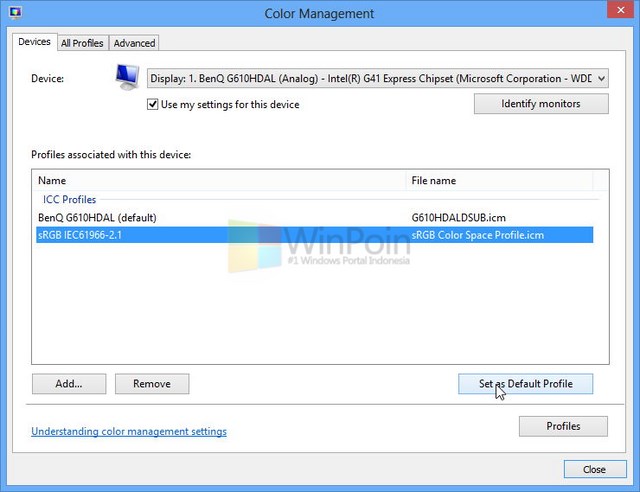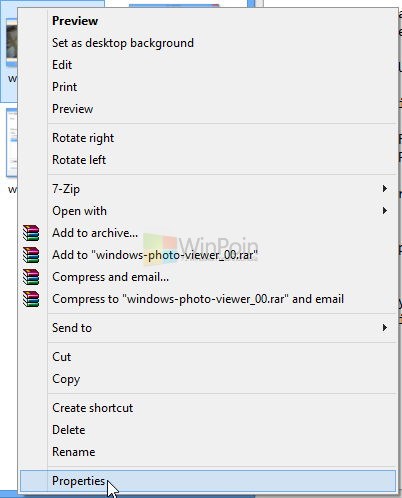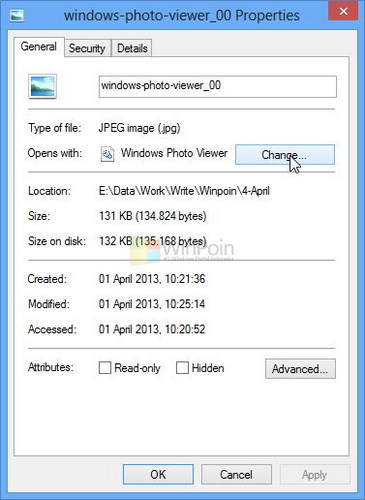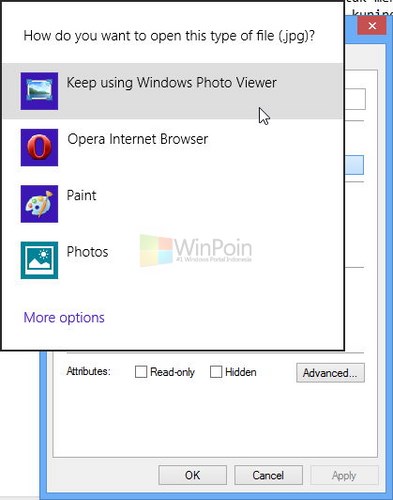The Sims 3 : How To Install Nras Debug Enabler
Download HERE
My Quick and Dirty version for installing CC and Mods.
My Quick and Dirty version for installing CC and Mods.
- You cannot do this while your game is running as these files are in use, so turn the game off.
- Go to C:\Users\
\Documents\Electronic Arts\The Sims 3 - Just
remember that in Windows 7 Documents is under Libraries, Windows Vista
is under Documents, Windows XP is under My Documents.
- Create a folder and name it Mods. (watch the case it must be exact)
- Click to open the Mods folder so you are inside it.
- Create a sub-folder within the Mods folder and name it Packages. (watch the case it must be exact)
- Just
remember that in Windows 7 Documents is under Libraries, Windows Vista
is under Documents, Windows XP is under My Documents.
- Saving the new Resource.cfg file
- Hit your back button and go back to the Mods folder so you are on the same level.
- Download / save the new Resource.cfg file located at this link...http://nraas.wikispaces.com/file/detail/Resource.zip
- Unpack the file to your Documents\ Electronic Arts\ The Sims 3\ Mods folder.
- Extract the (.package) files from the (.rar or .zip) files.
- User whatever program (i.e. WinRAR, WinZip, 7Zip) that you use to extract the (.package) file for the Mods.
- After you have the (.package) file extracted, cut/copy (whichever you prefer) then paste only the (.package) file into the Packages sub-folder.
- Delete the four cache files.
- You may also want to delete the four cache files in "The Sims 3" folder under Documents before you restart your game.
- CASPartCache.package
- compositorCache.package
- scriptCache.package
- simCompositorCache.package
- socialCache.package (Note: You can delete this cache file as well "if" you have the Showtime EP installed.)
- You may also want to delete the four cache files in "The Sims 3" folder under Documents before you restart your game.
- Once you have all the (.package) files in the Packages sub-folder, restart your game. You should get a pop-up notifying you that you have mods installed.